-
Products
NewTalion Thermal Imaging RiflescopesNewThermion 2 Pro Thermal Imaging RiflescopesNewThermion 2 LRF Thermal Imaging RiflescopesDiscontinuedTrail 2 LRF Thermal Imaging RiflescopesNewMerger LRF Thermal Imaging BinocularsDiscontinuedAccolade 2 LRF Pro Thermal Imaging BinocularsHelion 2 XP Pro Thermal Imaging MonocularsNewAxion 2 Thermal Imaging MonocularsNewAxion 2 LRF Thermal Imaging MonocularsKrypton XG Thermal Imaging MonocularProton XQ Thermal Imaging MonocularPulsar Digex-XS External Infrared IlluminatorsPulsar Ultra-XS IR Illuminators Attachable IR IlluminatorsAPS Batteries Battery PacksAPS Chargers Battery ChargersIPS Batteries Battery PacksIPS Battery Charger Battery ChargerDNV Double Battery Battery PacksPB8I Battery Battery PackRifle Mounts for Pulsar RiflescopesNewPSP-V Weaver Rail Adapter AdapterNewPSP Ring Adapters AdaptersFN Adapters Cover Ring AdaptersRemote Controls for digital devices and thermal imagersC-Clamp Mount Pulsar AccessoriesTree mount Pulsar AccessoriesWindow Frame Mount Pulsar AccessoriesHelion Flip-Up Phone Mount Pulsar AccessoriesFlat Glass Mount Pulsar AccessoriesNeck Straps AccessoriesMonocular Pulsar 5x30 B AccessoriesThermal Zeroing Targets Accessories
- Journal
- Blog & News
- Support
- Where to buy
- About us
- Manuals
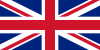 English
English German
German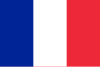 French
French Spanish
Spanish Italiano
Italiano English
English Lietuvių
Lietuvių